Troubleshooting Wireless Issues
Overview
Both Wireless and Wired speeds cannot be guaranteed by your service provider. Speed estimates are provided by your Internet Service Provider as an estimate of the sync speed that can be received by your router, but in many cases will not reflect the actual speeds received by the device(s) connected to your router.
Wireless connectivity is perhaps the most unpredictable in the world of connectivity with so many factors that can have a positive or negative affect on your speeds. This document will go through some of the most common causes of wireless performance issues and aims to assist you in improving your overall wireless performance.
Router positioning
Router positioning is key to a good wireless reception and performance. Whilst many users will be restricted to where their routers can be positioned the DSL cables to provide ample length to enable you to get the best possible positioning you can.
Ensure you have your router in an open area, a large amount of people will have the router tucked away either in a cabinet or under/behind a TV stand. This restricts the wireless signals capability of reaching its maximum distance around your household.
Wireless Channel
All routers will use a wireless channel also know as radio frequency to transmit on. Most routers as standard will come configured to automatically select the channel, they use over the 2.4 and 5Ghz channels.
These channels may be used by other devices both in and around your household including neighbors’ routers and devices. Multiple devices using the same channel can cause congestion on the frequency which in turn can reduce speed or reception of the wireless signal to your device. Think of it as a motorway where 2 of the 3 lanes are closed causing everyone to use the same lane resulting in slower moving traffic. When more lanes are made available to chose from you can pick the clearer lane and move faster.
On this example It is possible to manually set the channel you wish to use, the Wi-Manx Fritz Box devices make this incredibly easy for you to do. Below is a step-by-step guide to changing your wireless channel.
Changing the Wireless Channel
- On a device connected to the router, either Wired or Wireless open a web page.
- With the URL bar type Fritz.box and hit enter
- You will be taken to a login screen. If you have a red Fritz!Box, the Password is likely set as Password with a capital P. If using a white Fritz!Box, the password is printed on the back and consists of a random word followed by 4 digits
- Now logged in you should be presented with the below screen (note this is taken from a 7583 however the controls are much the same on all other Fritzbox Models)
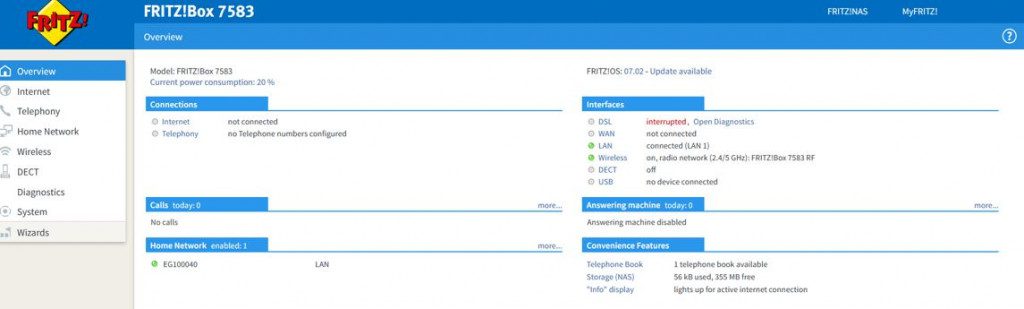
From here click Wireless followed by Wireless channel. Which will present you with the below screen.
Click the option to adjust radio channel settings.
This will give you two dropdowns. One for 2.4Ghz and one for 5Ghz.

Scroll down before making any changes and you will see a useful bar graph like the below which will show you two things of importance.
- The channel your FritzBox is currently using (Will be in a green circle)
- The occupancy of each available channel (in blue bar)

Now that you have identified the best channel to put your router on you can scroll back up and select the channel form the drop-down list.
To view the usage on the 5Ghz network simply click the tab for 5Ghz which will refresh the graphs.
Once you have made your changes scroll down and click apply.
Bandwidth Utilization
Another aspect that can be attributed to reduced performance on your wireless or wired network is bandwidth utilization.
In some cases, people will not realise that a particular device is using all the available bandwidth (speed) provided to your router resulting in poor performance across other devices.
You can test this by conducting an isolation test.
An isolation test consists of disconnecting all devices on your network. This is easily achieved by temporarily changing the wireless password on your router to kick all devices off of the network. For wired devices simply unplug the Ethernet cable connected to them.
Once you have disconnected every device from the network you can begin connecting one device at a time. In between connecting each device run a speed test using fast.com or speedtest.net. This will allow you to see if there is a large drop in performance when a particular device is connected to the network and allow you to investigate what that particular device is doing to take all or most of the available bandwidth on your network.
In many cases this tends to be a device that perhaps has a scheduled time to backup to cloud storage (using upload capability) or is running large updates (using download capabilities) it could also be as simple as someone in the house carrying out large downloads.
Firmware
Another cause of poor performance could be as simple as your router’s firmware requiring an update. Many users will not be aware that firmware patches are released regularly by manufacturers to patch known issues or improve performance of their equipment in line with the ever-changing world of technology.
To check if your equipment requires a firmware update simply click here to view our FAQ guide which covers firmware upgrades.
Speed tests
Whilst in earlier parts of this document we have suggested speed test sites whilst carrying out tests they are not 100% accurate and the results you get will fluctuate based on the servers you chose to use to carry out the tests.
For a more accurate representation of your speeds, we recommend carrying out a test called an IPERF test. This test carries out download and upload speed tests directly back to the Wi-Manx core where our IPERF server resides. This is technically a little more complex to the other guides but can be found here where we have explained it as clearly as possible to enable any user to download, install and run the commands required for this test.
No improvement?
If you have carried out all of the above still with no improvement or are struggling to follow the guides all hope is not lost. We have a dedicated first contact team of support agents ready to take your call or receive your emails and assist you with the above or further troubleshooting. All contact details can be found on our webpage www.wimanx.com