Configuring & Using FileZilla
This document will guide you through the process of downloading, installing and configuring Filezilla so that you may access and download your Elite Voice call recordings.
Before you begin ensure that your public IP has been provided to Elite group so that we may enable your access to the server.
Downloading Filezilla
Click the link below to download FileZilla Client (NOTE: the link is for Windows 64-bit systems, if you are using a different operating system there are more options made available within this page.
https://filezilla-project.org/download.php?platform=win64
Once you have clicked the download button a pop up will display giving you options to pick from.
You only need to download the free edition of Filezilla highlighted below.
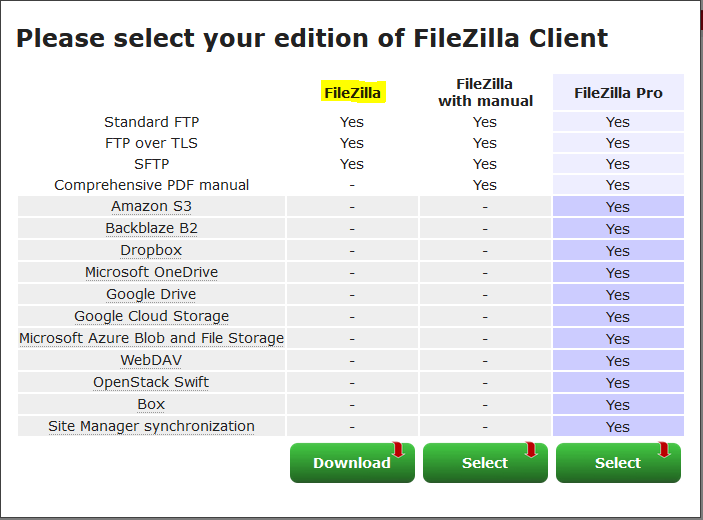
Once clicked the download will begin. Click the save button on the next pop up.
The file will now be available in your downloads folder as show below

Double click the file to run the install.
Run through the wizard to complete the install.
Once the install is finished click the finish button to open Filezilla.
Using FileZilla
Once opened you will be presented with a program that looks like the below.
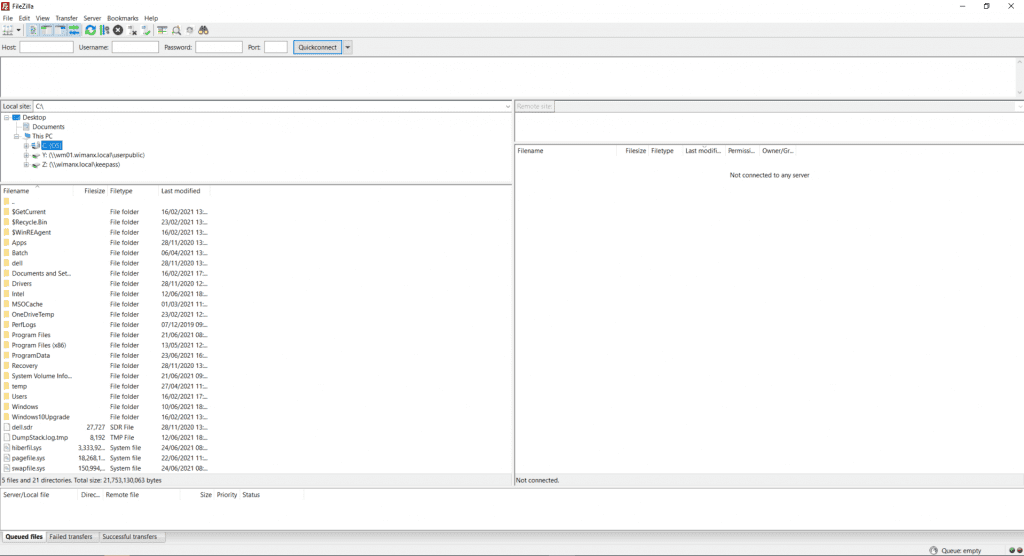
We now need to enter the credentials provided to you with your welcome pack.
These credentials go in the box’s available at the top of the page (example below)

Once you have entered your credentials you can click the quick connect button.
Viewing Files and downloading
Now you are logged in you will see a screen similar to the below.
The left hand pane is your PC/Laptop file structure.
The right hand pane is your Elite voice recordings.
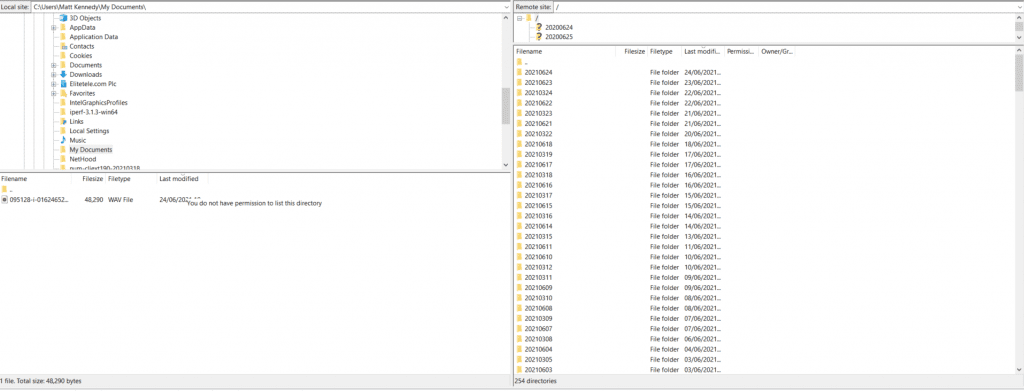
ON the right hand side your recordings folders are available to browse. They are formatted in YYYY-MM-DD format so the 24th June 2021 will be formatted as 20210624.
By double clicking on one of the folder you will be taken into the recordings files for that day (shown below)

The format for these files is displayed as HH:MM:SS – Direction – Caller – Recipient
Direction can be inbound or outbound and will be identified by either an “I” or an “o”
Double clicking this file will start the download of the recording. Before double clicking it is good practice to ensure the left hand pane is on the section where you want the recording to do to. In our example below we are in the music folder on the left hand side so the file has downloaded to that directory.
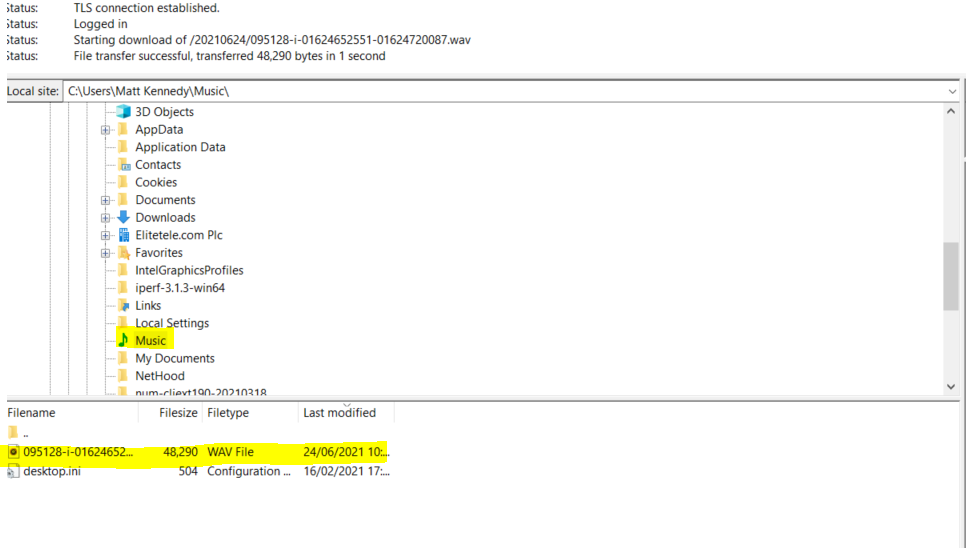
You can also download entire days or multiple folders by highlighting the folders you wish to download then right clicking and selecting download from the options as shown below.

You should now be able to download, install and use FileZilla to access your call recordings.
If you have any issues with anything in this guide and require further assistance please contact us using the details provided in your welcome pack.