SNOM Manual Provision
Overview
Your Elite Voice solution allows you access to your domains administrator portal where you can make changes, administer and monitor you solution.
This guide covers manually provisioning a Yealink desk phone to an extension within your Elite Voice Solution.
Accessing your Elite Voice Admin Portal
To access your user portal browse to URL provided in your welcome pack. This should resemble https://YOURDOMAINHERE.sip.wimanx.com
You will be directed to a login page where you can enter your credentials provided in your welcome pack. If you do not know your username or password please email support@elitegroup.im ot call us on 01624 641177 for assistance.
Configuring your extension
To manually provision your extension to a handset you will need to know your extensions SIP password. In many cases these passwords have been set securely by the system and cannot be viewed. In this scenario where you do not know your SIP password you will need to change this within your extension setting on the Elite Voice portal.
To do so follow the instructions given below.
- From the main page select the accounts drop down.
- Select extensions from the list as shown below.
- Select the account/Extension you wish to configure for registration by clicking the extension number as also highlighted below.
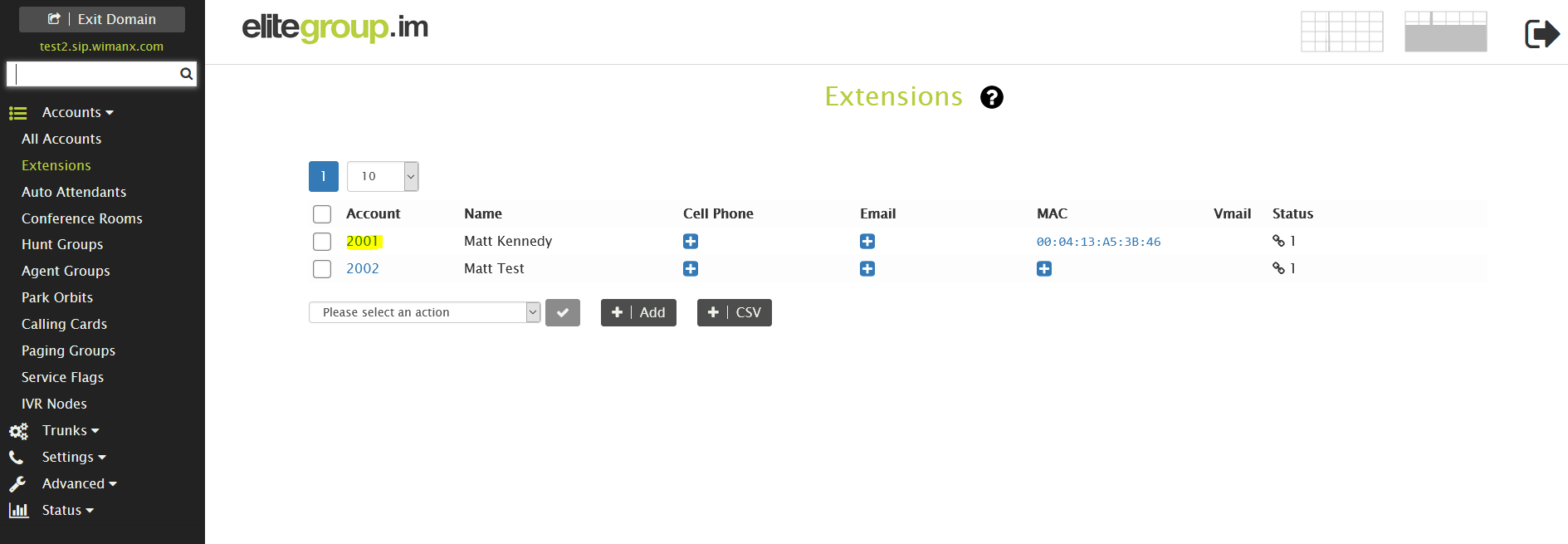
Once into the Extensions details you will be defaulted to the general setup page which is where we need to be. From here follow the below steps
- Scroll down to “Account Profile” Section
- Locate “SIP Password” Field
- Type your new password in the field and again in the “Sip Password” (repeat) field*
- Once both fields are populated scroll down and click “save”
*Please note for security purposes the Elite voice platform is configured to only accept High Security Passwords. If the password is deemed weak a red X will appear next to the field to indicate it needs to be more complex/secure
Configuring your SNOM Handset
Now we need to Login to your SNOM handset. To do so there are some pieces of information you are going to require;
- Your handsets IP address.
- A device connected to the same internet connection as the handset.
- Your handsets security credentials.
Handset IP Address.
There are two ways you can find this information out quickly.
- restart the phone and watch the screen when it gets to “sending DHCP Request” and write down th IP address that it gets
- On the handset;
- locate the settings button and scroll down to “information” and press the tick button
- Locate “system Info” option, highlight it and press the tick
- The IP address of the phone will be displayed. This is usually the second line of details on the screen.
Handset Security Credentials
If you handset is brand new and has not been configured with a telephony system before then the username and password is likely the factory standard;
- Username: admin
- Password: Either admin or the last 6 digits of the MAC code printed on the back of the phone.
If it is neither of these then the phone has likely been configured before and has picked up a secure, encrypted password from the system. If you have no reason to keep the old configuration on the handset you are setting up then you can factory reset this device to return it to the standard access credentials
To Factory reset the device follow the below steps;
- Power the handset down.
- Press and hold the # key.
- Keeping the # key pressed power the handset back up but continue to hold the # key.
- A screen will appear after a short time with reset options.
- Press option 1 and wait for the phone to reboot.
Configuring Phone on your system
Now that you have all the prerequisites in place we can start setting up the handset.
- Open a web browser on your PC or Laptop
- In the URL bar at the top of the page enter the IP address of your Snom Handset
- You will be prompted to login. Use the credentials to log into the phone
you will now be presented with a screen asking you to change the default password or keep it as is. Elite Group IT highly recommend changing this password to something more secure to ensure your handset is protected from fraudulent attempts to access your telephony system.
Once you have update your password you will be then to a screen similar to the below. If you do not see all the options like below simply click the advanced tab from the left hand menu which will then display all the options.
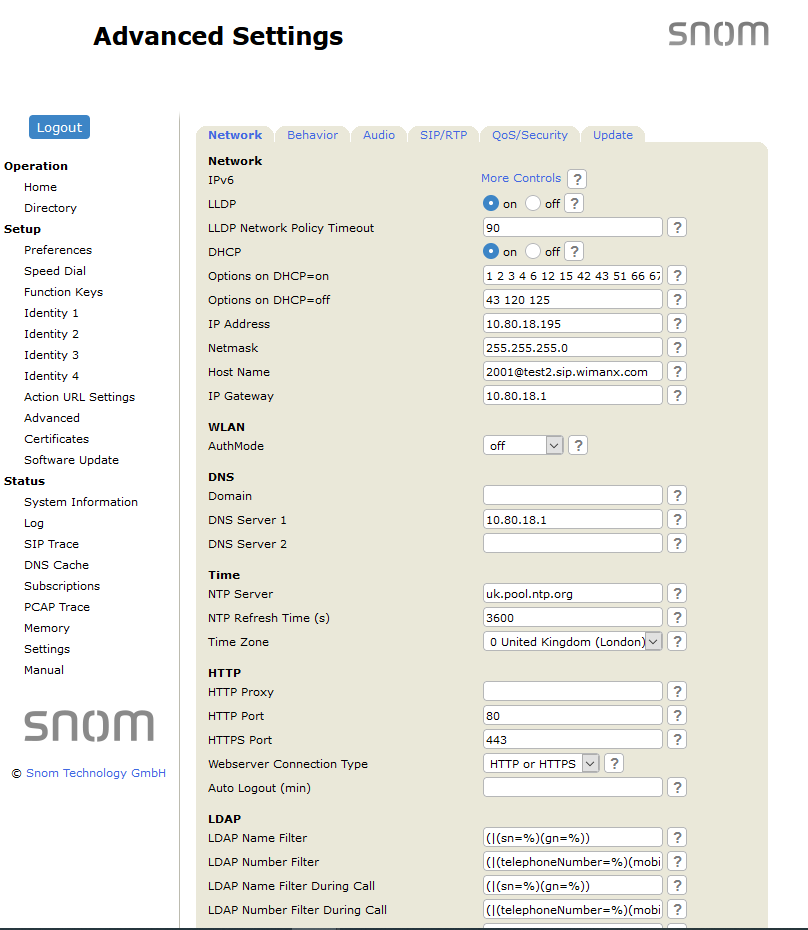
from here click “identity 1” from the setup menu in the left hand panel which will take you to a page that looks similar to the below.
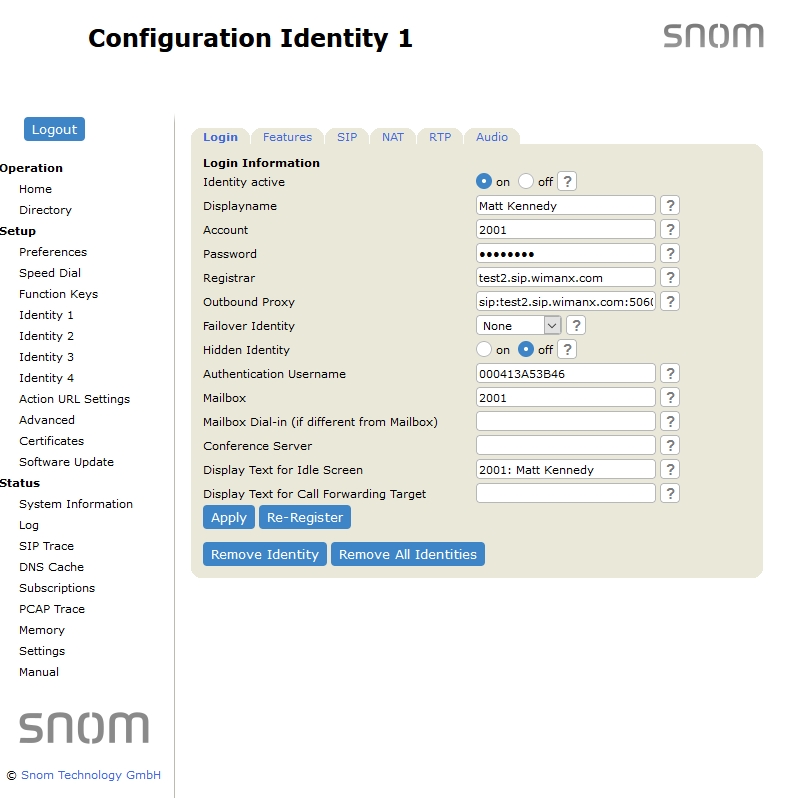
This is where all the work we have done with the extension details will be entered. follow the below guide to enter the credentials into the correct fields
- Identity Active = On
- Display Name = Enter your users Name
- Account = Enter the users extension number
- Password = Enter the SIP password you set earlier in this guide
- Registrar = enter your domain name e.g yourdomain.sip.wimanx.com
- Outbound Proxy = sip:YOURDOMAIN.sip.wimanx.com:5060;transport=udp
- Failover identity = None
- Hidden Identity = Off
- Authentication Username = enter users extension number
- Mailbox = Users extension number prefixed with 8 e.g 81001
All other fields can be left blank.
Once you have confirmed all data has been entered click the Apply button.
You will likely receive a message at the top of the screen asking you to save your changes which should be clicked.
Your handset should now be registered on the system and calls can be made in and out.